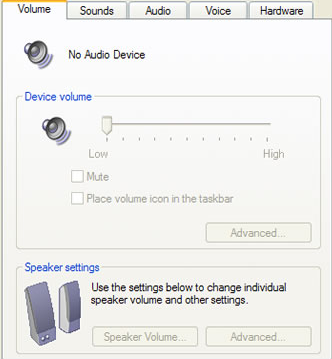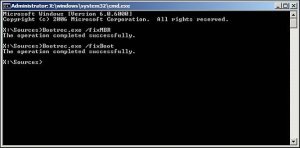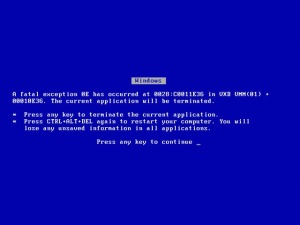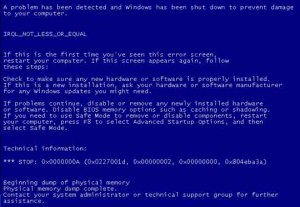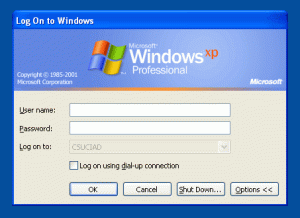Problem:
Problem:The issue is the fact that documents saved as word 1.x or 2.x will not open because there is no support for this. A lot of the times when saving a document with Word 97, this will get saved as Word 1.x or 2.x accidentally or purposefully.
Pre-Requisites for Repair:
- 1. Basic understanding of the Windows Registry and how adding information to your registry effects your computer.
- 2. Windows XP or Vista Operating System.
- 3. Microsoft Word 2007.
Warning!!:
If you are not comfortable adding information to the registry then hire a professional.
Notes:
For this repair, there is only 1 version. This repair does not require a step by step tutorial:
- 1. Techinese
Beginner Notes:
For this repair, we will be referring to the term "click". Whenever we state the term click, this will always mean a left click. If we want you to right click, we will specify a right click. If we say double click, this means two left clicks.
Techinese Repair:
1. Exit Microsoft Word completely.
- 2. Download the following registry file: Microsoft Office 2007 Open File Block
- 3. Open the registry file attached to this post.
- 4. Open your word document again.
This issue should now be resolved.